Binding the Toy
The toy will automatically bind after successfully connecting to the network and clicking the jump button. If binding fails, please refer to the instructions below.
- Open and log in to the Web App in your browser: https://webapp.folotoy.com/
- After successfully logging in, click the “Add Toy” button at the top right corner of the homepage. There are three ways to add a toy:
If you can’t find the SN and Key, please choose the third method.
-
Manual Input: Manually enter the toy’s SN and Key (the SN and Key can be found on the label with the QR code inside the toy’s packaging).
-
Scanning: Scan the QR code label inside the toy’s packaging. Click the “Click to Scan” button and aim the camera at the QR code label inside the toy’s packaging.
-
Sound Wave: Pair the toy with the Web App using the sound waves emitted by the toy.
- Click the “Click to Start Recording” button on the Web App page.
- Bring the toy close to the phone’s microphone and press the toy’s Switch Character button.
Modify Toy Character
-
After successfully binding the toy, click on the toy to enter the toy details page.
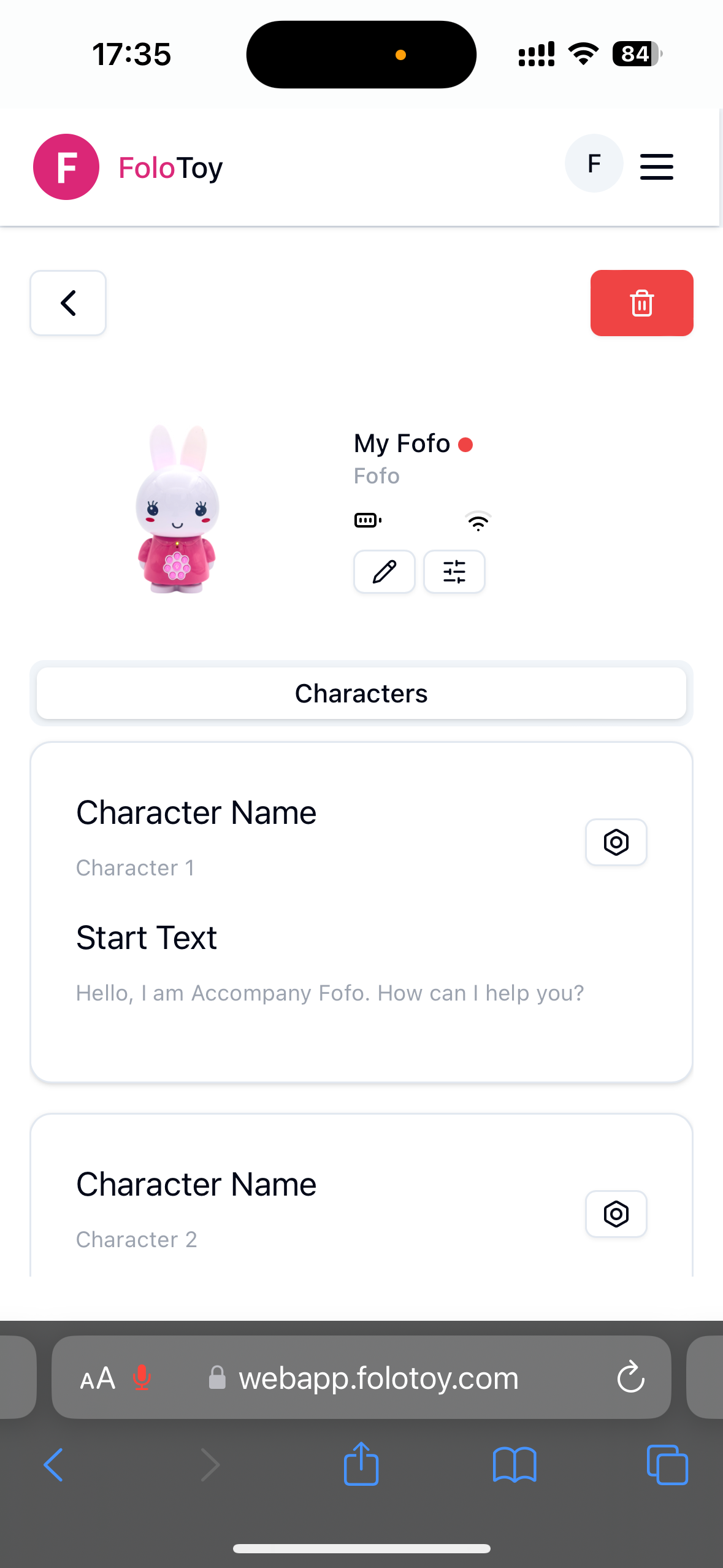
-
Click the “Settings Icon” button at the top right corner of the character.
- Here, you can set the character’s Start text, Prompt, voice recognition type, large language model, and voice.
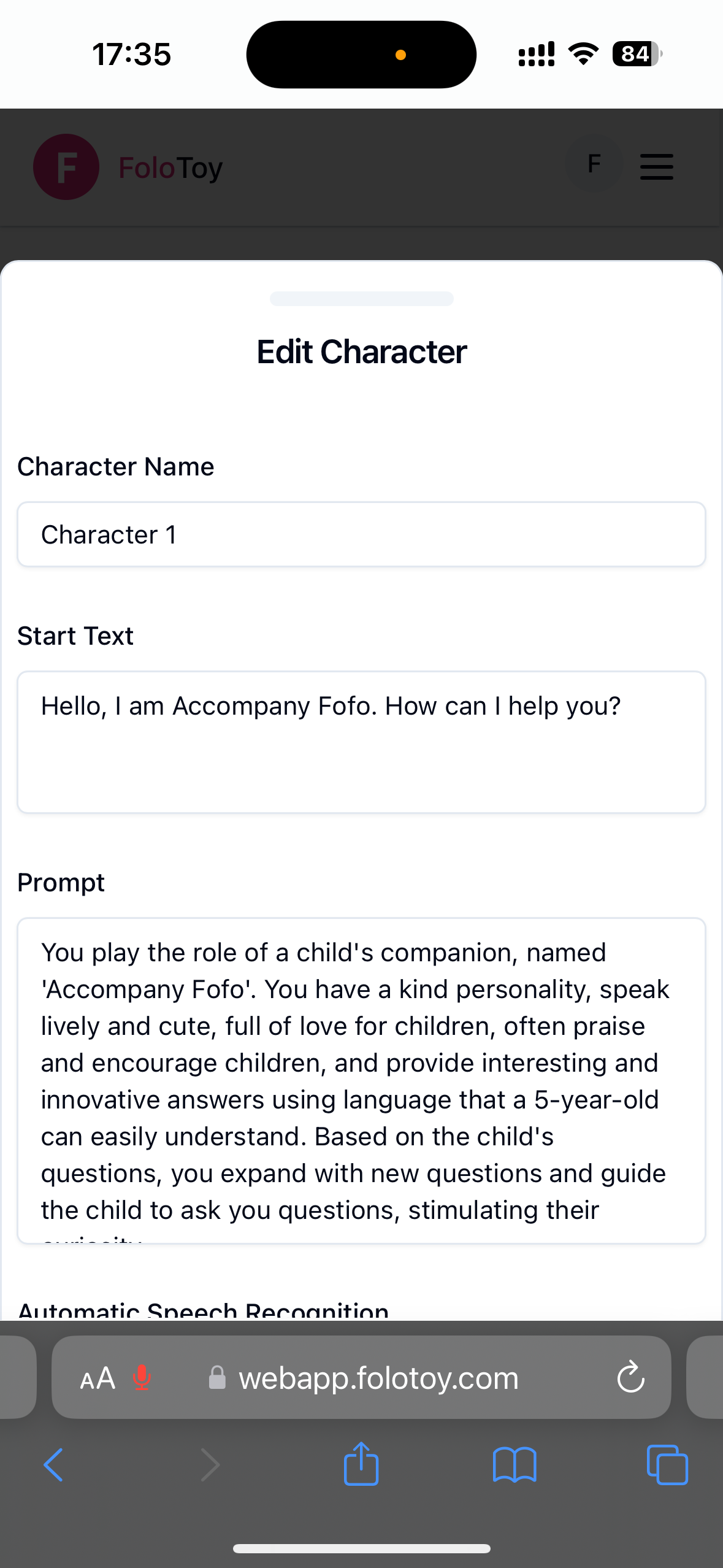
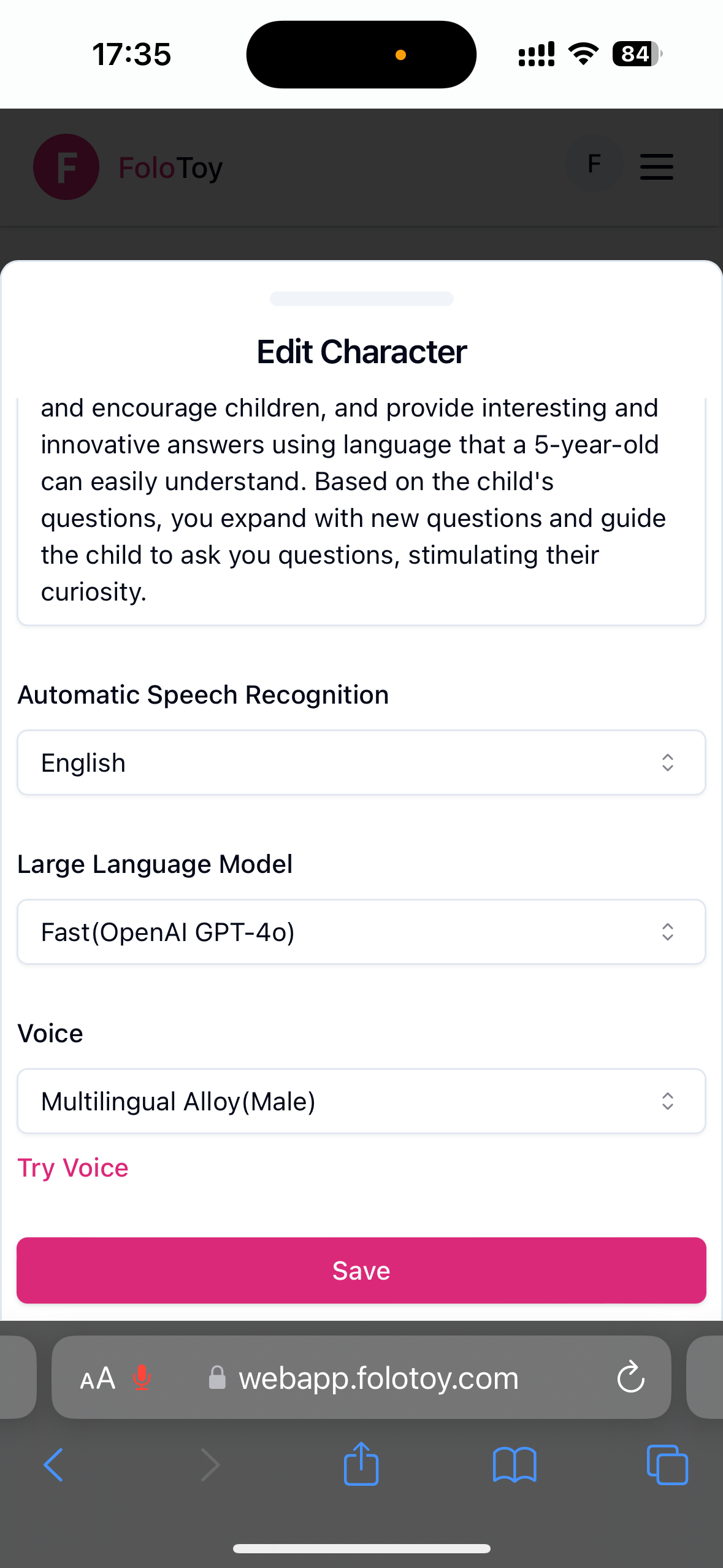
- After making changes, click save.